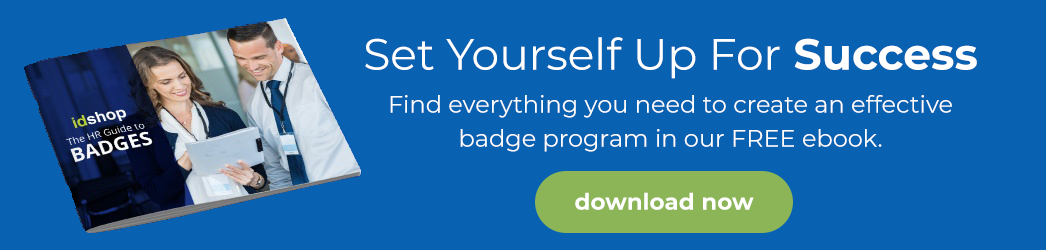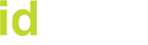ID Card Printing How-Tos
You’ve launched an in-house badge printing program. You’ve got your stack of blank ID cards, downloaded the appropriate software, and your printer is plugged in and ready to go. Simple enough, right?
Printing ID badges on-site offers flexibility and is a great way to streamline your credentialing process. Whether you’re issuing student IDs or employee and visitor badges, having the freedom and flexibility to print on the spot ensures timely distribution, immediate replacements and more control over the process.
Even with all the right equipment and the best intentions, you’re likely to encounter questions about your new setup, especially your ID card printer. Don’t stress! With a solid grasp of printer basics, you’ll be able to run your program like a pro.
In this blog, we’ll dive into some of the most commonly asked questions about ID card printers — from initial setup to troubleshooting to regular maintenance and care. And if you’re wondering about the specs and compatibility of your current equipment, don’t worry, we’ll cover that too.
Understanding Your ID Card Printer: The Basics
Compared to your average desktop printer, ID card printers have a unique look. That’s because they’re designed to do just one thing: print your ID cards. But as far as your computer is concerned, your ID card printer is just like any other printer in your network — it receives a command, processes the information and delivers the output.
Inside the ID Card Printer
While the basic setup is similar, ID card printers operate slightly differently than conventional printers. Here’s how:
- Ribbon and dye sublimation. While your inkjet printer uses ink cartridges to print words and pictures onto paper, most ID card printers use a process called dye sublimation. Dye sublimation is a digital printing technique that uses heat to transfer color onto the printing surface — in this case, your ID cards. The printer heats the panels of color, turning the dye into a gas that permeates the surface of the cards. This creates a long-lasting and vibrant image. Fun fact: sublimate means to skip the liquid state and go directly from solid to gas.
- Lamination. Many ID card printers can add layers on top of the printed design for security or durability. This can include lamination or even hologram overlays.
- Feed and output. Similar to the paper tray in your desktop printer, you’ll stack blank ID cards in the feed hopper of your ID card printer. The printer will pull a blank card, feed it through the print head, and then send it to the flipper if your printer has dual-side capabilities. Once printing is complete, the finished cards will land in the output hopper.
- Connectivity and software. Depending on the type, your printer may connect to your computer via a USB cable, ethernet or wirelessly. You’ll need compatible ID card software to create and print your designs.
Printer Specs
Your ID card printer specifications tell you a lot about the printer and its capabilities. There are plenty of options to choose from based on your needs and how you’ll use the printer.
- Single vs. dual-sided. If your ID cards have data on both sides, you’ll want a printer that can automatically flip the card and print on both sides. If you only need front-side printing, a single-sided option may work.
- Direct to card vs. retransfer. Direct-to-card printing refers to the process above, where the print head transfers the image directly to the PVC card. Retransfer is a newer type of ID card print technology where the print head does not come into contact with the card. Instead, the image is printed onto a clear film, which is then applied to the card using heat. Retransfer is often used with high-tech cards or cards with uneven surfaces.
- Encoding. Most ID card printers can be ordered with a magnetic encoding module that allows you to transfer data onto magnetic stripe cards. This may add to the cost of your printer.
- Resolution. Higher resolution equals better print quality. Check your printer’s dots per inch (DPI) capabilities. The number is typically between 300 and 600.
ID Card Printer Setup: Step-By-Step
Printer setup will vary depending on the brand and style of your ID card printer. Refer to your manual or reach out for expert support for printer-specific instructions. Here, we’ll offer some basic steps to setting up your printer.
Step 1: Unbox your printer. Start by opening up your printer and removing the empty ribbon cartridge.
Step 2: Install a new ribbon into the empty cartridge per manual instructions. Now, close up the printer.
Step 3: Load the hopper with blank ID cards, being sure to avoid touching the printing surface.
Step 4: Choose your connection. Your printer will connect to your computer via USB, ethernet or wifi. Choose the appropriate option and make the connection.
Step 5: Install any necessary drivers. You'll need to install drivers before a computer can communicate with your printer. These will come with your printer either on a CD or as a download on the manufacturer's website.
Step 6: Configure network settings and test. Turn your printer on, then, using your printer’s preferred connection method, make sure it is connected to your network. Test this by printing a test card.
Step 7: Secure your printer. Ensure your networked printer is secure by assigning a strong password to your printer’s settings and limiting access only to trusted devices.
Addressing Common ID Card Printer Errors
Error codes will be specific to your printer brand and type, but there are some typical errors you may face in using your ID card printer. Here are answers to some of the most-searched printer error questions:
Why is my ID card printer showing an error?
An error on your card printer could be a number of things. It’s likely a problem that needs immediate attention. It could mean an open printer cover, a broken ribbon or the card hopper being empty or jammed. Refer to your manual for more specific instructions on how to resolve an error..
Why is my ID card printer printing blank cards?
If your printer is spitting out blank cards, check if the ribbon is installed correctly, ensure the design isn’t set to a transparent overlay or confirm the printer driver settings match your printer preferences.
If blank lines or patches are on an otherwise printed card, it most likely indicates a broken pixel in the printhead. In this case, you’ll need to order a replacement printhead.
Why are my ID cards jamming?
Jams at the beginning of the printing process are often the result of one of two things: A stack of cards that is tightly packed or feed rollers that may be dirty or oily. To guard against the first error, try to always “break up” the stack of cards when you place them into the input hopper. Remove the outer wrapper, and then move the stack back and forth in clean hands to release any static that may be holding them together. For the roller issue, remember that environmental contaminants such as dust can build up on the rubber rollers of your printer. Use a manufacturer-recommended cleaning kit to clean the printer and get your feed/drive rollers back in clean condition.
ID Card Printer Maintenance and Care
A well-maintained printer will generate high-quality cards for much longer than one that is not cared for. Regular upkeep and cleaning ensure quality cards and can extend the lifespan of your printer.
Printer manufacturers, like Zebra, provide approved cleaning kits and step-by-step instructions for safely cleaning and maintaining your printer.
In addition to regular cleaning every few hundred prints, keep your printer in a dust-free environment and make sure to cover it when not in use. Reach out to our expert team for any questions about maintenance or care.